Primeramente vamos a verificar el nombre de la PC y grupo de trabajo, presionar las teclas Windows + Pausa, al hacer esto se mostrara la ventana de Propiedades del Sistema, así como en la imagen:
- Nota 1: Debes de verificar que tanto el nombre de la PC y Grupo de trabajo no contengan caracteres no validos, por ejemplo el carácter “_”.
- Nota 2: Debes de tener el CD de instalación de Windows Server 2003.
Al dar click en el botón OK, se mostrara la ventana del Panel de Control, ahora seleccionar Network Connections (Conexiones de Red), así como en la imagen:
Ahora debes darle doble click, se mostrara la sgte ventana:
Ahora debes seleccionar Local Area Connection, darle click derecho, luego click en Properties (Propiedades), así como en la imagen:
Al dar click se mostrara una ventana en la cual deberás seleccionar Internet Protocol (TCP/IP), así como en la imagen:
Ahora dar click al botón Properties, al hacerlo se mostrara una ventana en la cual tiene que estar configurado lo sgte:
- Dirección IP
- Máscara de Subred
- Puerta de Enlace
- Servidor DNS Preferido
Una vez verificado esto, vamos a comenzar con la instalación de Active Directory, para eso dar click en el Menú Inicio y click en Ejecutar y escribir lo sgte:
Nota:
- DCPROMO--> Promover a Controlador de Dominio.
- DC--> Domain Controller || PROMOà Promover.
Ahora dar click en el botón Next, se mostrara la sgte ventana en la cual nos informa de la compatibilidad del Sistema Operativo (SO), así como en la imagen:
Ahora dar click en el botón Next, se mostrara la sgte ventana en la cual especificaremos el tipo de controlador de dominio, elegiremos la primera opción Controlador de dominio para un nuevo dominio, así como en la imagen:
Ahora dar click en el botón Next, se mostrara la sgte ventana en la cual elegiremos Domain in a new forest (dominio en un nuevo bosque), así como en la imagen:
Ahora dar click en el botón Next, se mostrara la sgte ventana en la cual especificaremos el nombre del nuevo dominio, en nuestro caso nuestro dominio se llamara IDAT.MSFT, así como en la imagen:
Nota: MSFT--> MICROSOFT.
Ahora al dar click al botón Next, se mostrara la sgte ventana en la cual especificaremos el nombre NetBIOS, lo dejamos por defecto, así como en la imagen:
Ahora al dar click en el botón Next, se mostrara la sgte ventana en la cual especificaremos en donde se almacenara la carpeta de base de datos y registro de Active Directory, en mi caso lo dejare por defecto, así como en la imagen:
Ahora al dar click en el botón Next, se mostrara la sgte ventana en la cual especificaremos la carpeta donde se va a compartir como volumen del sistema, en mi caso la dejo por defecto, así como en la imagen:
Nota: Aquí debe de especificarse una partición, en la cual el Sistema de Archivos sea NTFS.
Ahora al dar click en el botón Next, se mostrara una ventana en la cual la dejaremos por defecto.
Ahora al dar click en el botón Next, se mostrara una ventana en la cual especificaremos los permisos predeterminados para usuarios y objetos de grupo, en nuestro caso dejamos la opción por defecto, así como en la imagen:
Ahora al dar click en el botón Next, se mostrara una ventana en la cual especificaremos una contraseña para cuando inicie el equipo en el modo de restauración de servicios de directorio
Nota: Esta contraseña debe ser lo mas compleja posible, usar letras, números, caracteres especiales.
En nuestro no asignaremos contraseña alguna, así como en la imagen:
Ahora al dar click en el botón Next, se mostrara una ventana en la cual nos muestra un resumen de lo realizado hasta ahora, así como en la imagen:
Ahora al dar click en el botón Next, se mostrara una ventana en la cual nos indica que se está instalando Active Directory, esto puede tomar algo de tiempo, dependiendo de tu memoria RAM y del procesador. Solo debes de tener paciencia y esperar a que termine.
Bueno, luego de esperar por un buen rato, se mostrara la sgte ventana en la cual nos muestra que la instalación de Active Directory se realizo con éxito, así como en la imagen:
Ahora dar click al botón Finish, se mostrara la sgte ventana:
Para que los cambios se puedan realizar, deberás reiniciar, para eso dar click en el botón Restart Now (Reiniciar Ahora). Luego de esto se reiniciara el equipo, no t extrañes si demora más de lo habitual al cargar, esto pasa xq se está cargando todos los objetos del directorio activo, luego de una larga espera se mostrara una ventana en la cual especificaras el nombre de usuario, contraseña y conectarse al dominio creado, en nuestro caso IDAT, así como en la imagen:
Al dar click al botón OK, se iniciara sesión. Ahora para comprobar si estoy como grupo de trabajo o dominio, presionar las teclas Windows + Pausa, se mostrara la ventana de Propiedades del Sistema, en la cual daremos click a la ficha Computer Name, se tendrá así:
Ahora vamos a ingresar a la herramienta administrativa Usuarios y equipos de Active Directory, para eso dar click en el Menú Inicio y click en Ejecutar y escribir lo sgte:
Al dar click en el botón OK, se mostrara la ventana de Usuarios y equipos de Active Directory, así como en la imagen:
Nota: Esta herramienta administrativa no existe si el equipo esta como Grupo de Trabajo.










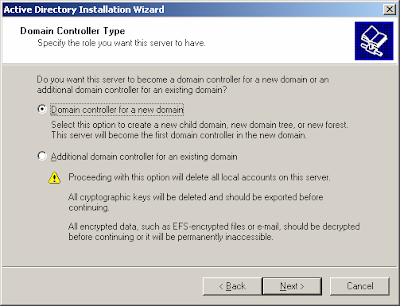


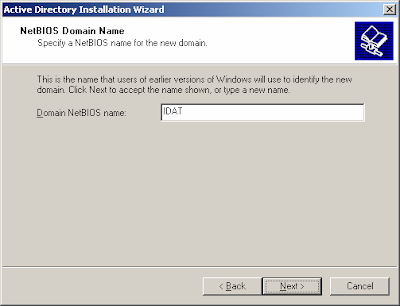









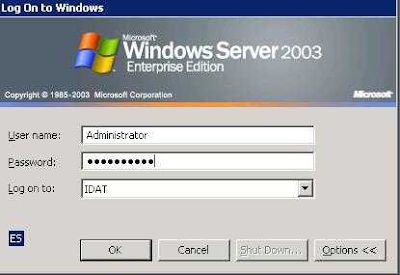



No hay comentarios:
Publicar un comentario