- Cuentas de Usuario Local (Almacenadas en el equipo local)
- Cuentas de Usuario de dominio (Almacenadas en Active Directory)
Creando una cuenta de usuario
Antes de empezar tienes que tener en cuenta que para poder crear Unidades Organizativas y demás objetos que veremos posteriormente debes de haber creado un controlador de dominio.
Ahora vamos a ingresar a la herramienta administrativa Usuarios y equipos de Active Directory, para eso dar click en el Menú Inicio y click en Ejecutar y escribir lo sgte:
Al dar click en el botón OK, se mostrara la ventana de Usuarios y equipos de Active Directory, ahora vamos a crear una OU (Unidad Organizativa), para eso seleccionamos nuestro dominio (en nuestro caso IDAT.MSFT) le damos clic derecho, luego clic en New y finalmente clic en Organizacional Unit, así como en la imagen:
Al dar click aparecerá una ventana en la cual pondremos el nombre de nuestra Unidad Organizativa a crear, en mí caso SENATI, así como en la imagen:
Al dar click en el botón OK, se creara la Unidad Organizativa, quedando así:
Importante: vamos a configurar nuestro dominio lo sgte:
- Que la longitud mínima de contraseñas sea 4.
- Que la contraseña requerida no sea compleja.
Al hacer click se mostrara la sgte ventana:
Ahora damos click a la pestaña Group Policy, así como en la imagen:
Ahora dar click en el botón Edit, se tendrá así:
Ahora en el panel izquierdo seleccionamos Windows Setting – Security Settings – Account Policies – Password Policy, así como en la imagen:
Ahora ir al panel derecho y seleccionar la directiva Minimum password length, asi como en la imagen:
Ahora dar doble click a la directiva, se mostrara la sgte ventana por defecto.
Ahora vamos a cambiar este valor por defecto por 4, debe quedar así como en la imagen:
Ahora dar click al botón OK, se tendrá ala ventana anterior, ahora seleccionar la directiva Password must meet complexity requirements, así como en la imagen:
Ahora dar doble click a la directiva, se mostrara la sgte ventana por defecto.
Ahora vamos a cambiar este valor por defecto por Disabled, debe quedar así como en la imagen:
Ahora dar click en el botón OK, para poder realizar este cambio se debería reiniciar el equipo, pero eso tomaría mucho tiempo, para ahorrarnos tiempo damos click en el Menú Inicio y click en Ejecutar y escribir el sgte comando:
Nota: GPUPDATE / FORCE--> Forzar la actualización de las directivas de grupo
GP--> Group Policies || Update--> Actualizar || Force--> Forzar
Ahora vamos a crear un usuario dentro de la OU SENATI, para eso seleccionamos la OU, le damos click derecho, click en New y finalmente click en User, así como en la imagen:
Al hacerlo aparecerá una ventana, en la cual deberemos completar la información del Usuario, definir los sgtes datos para el Usuario:
Ahora dar click en el botón Next, se mostrara una ventana en la cual se deberá definir la contraseña, en mi caso la contraseña será 123456 y marcaremos el check Password never expires, al hacerlo aparecerá la sgte ventana:
A dar click en el botón OK se tendrá finalmente así:
Ahora dar click en el botón Next, se mostrara una ventana en la cual se muestra un resumen de lo que se ha hecho, así como en la imagen:
Ahora al dar click en el botón Finish, se tendrá así:
Ahora para que este usuario pueda acceder al controlador de dominio IDAT.MSFT, hacer lo sgte: clic en el Menú Inicio / Programas / Herramientas Administrativas / Directiva de seguridad del controlador de dominio (Domain Controller Security Policy), se tendrá así:
Ahora en el panel izquierdo seleccionar Local Policies – User Rights Assignment, así como en la imagen:
Ahora ir al panel derecho y seleccionar la directiva Allow logo on Locally, así como en la imagen:
Ahora dar doble click a la directiva, se mostrara la sgte ventana:
Ahora dar click al botón Add User or Group, se mostrara la sgte ventana:
Ahora dar click en el botón Browse, se mostrara la sgte ventana:
Ahora dar click en el botón Advanced, se mostrara la sgte ventana:
Ahora dar click en el botón Find Now (Buscar ahora), se mostraran usuarios, grupos o computadoras, ahora seleccionamos a nuestro usuario creado, así como en la imagen:
Después de seleccionar al usuario darle doble click, se mostrara la ventana anterior a esta:
Ahora dar click en el botón OK, se mostrara la ventana anterior a esta:
Ahora dar click en el botón OK, se mostrara la ventana anterior a esta:
Ahora dar click en el botón OK, para poder realizar este cambio se debería reiniciar el equipo, pero eso tomaría mucho tiempo, para ahorrarnos tiempo damos click en el Menú Inicio y click en Ejecutar y escribir el sgte comando:
Nota: GPUPDATE / FORCE--> Forzar la actualización de las directivas de grupo
GP--> Group Policies || Update--> Actualizar || Force--> Forzar
Ahora vamos a cerrar nuestra sesión actual, para esto damos click en el Menú Inicio y click en Apagar (Shut Down), al hacerlo aparecerá una ventana en la cual seleccionaremos cerrar sesión del Administrador (Log off Administrator), así como en la imagen:
Al dar click en el botón OK se cerrara sesión, luego presionar las teclas CTRL + ALT + SUPR, luego de eso se mostrara una ventana en la cual en Nombre de Usuario pondremos al usuario creado con su respectiva contraseña, y también elegiremos nuestro dominio, así como en la imagen:
Al dar click en el botón OK se iniciara sesión, este es su entorno:
Nota: si este usuario entrara a la herramienta administrativa Usuarios y equipos de Active Directory, no podrá crear, modificar ni eliminar ningún objeto del directorio activo, esto es xq un usuario no tiene los suficientes privilegios para realizar dichas acciones, salvo que el Administrador le delegue algunos privilegios.
Bueno ahora vamos a cerrar sesión, para eso damos click en el Menú Inicio y click en Log Off, se
mostrara la sgte ventana:
Al dar click en el botón Log Off se mostrara la ventana de inicio de sesión, iniciaremos sesión con el Administrador, así como en la imagen:
A la hora que des click en el botón OK se iniciara sesión, Ahora vamos a crear un usuario x comandos, para eso dar clic en el Menú Inicio y clic en Ejecutar y escribir lo sgte:
Al dar click en el botón OK se mostrara la ventana de comandos:
Ahora vamos a crear al usuario Edwin dentro de la Unidad Organizativa SENATI, seria de la sgte
manera:
Explico:
DSADD USER--> Crea un objeto usuario en el controlador de dominio.
Cn=Identifica a un objeto usuario, ou=Unidad Organizativa, dc=Controlador de dominio.
-samid--> Es el nombre de la cuenta de usuario con el que se va a iniciar sesión en el controlador de dominio.
-fn (FirstName)--> Identifica el nombre del usuario.
-ln (LastName)--> Identifica el apellido del usuario.
-display--> Muestra el nombre y el apellido del usuario ingresado.
-UPN--> Identifica su correo del usuario.
-pwd--> Identifica la contraseña del usuario.
Después de digitar el comando y demás parámetros, se deberá crear el usuario y quedara así:
Ahora vamos a crear la OU llamada TECSUP a nivel de dominio, digitar lo sgte:
Se deberá tener así:
Ahora vamos a mover al usuario Edwin que esta dentro de la OU SENATI y lo trasladaremos dentro de la OU TECSUP, el comando es el sgte:
Explico:
- DSMOVE--> Mover un Objeto de Active Directory.
- “CN=EDWIN,OU=SENATI,DC=IDAT,DC=MSFT”--> Objeto a mover, en mi caso el usuario Edwin que esta dentro de la OU SENATI del dominio IDAT y de extensión MSFT.
- -NEWPARENT “OU=TECSUP,DC=IDAT,DC=MSFT”--> Aquí especifico el nombre completo de la nueva ubicación principal del objeto a mover, en mi caso la OU TECSUP que estará como OU principal, así como en la imagen:
DSRM, así:
Pide una confirmación de lo que quieres realizar, solo presionas la tecla Y y ENTER, finalmente se deberá mostrar así:
Ahora vamos a eliminar la OU TECSUP, de la sgte manera:
Finalmente tendremos así:
CREANDO UNA CUENTA DE EQUIPO
Para eso damos clic en la Unidad Organizativa Computers, darle clic derecho, clic en New y finalmente clic en Computer, así como en la imagen:
Se mostrara una ventana en la cual especificaremos el nombre de nuestra cuenta de equipo, algo así:
Dar click en el botón Next, se mostrara la sgte ventana:
Dar click en el botón Next, se mostrara la sgte ventana:
Dar click en el botón Finish, se tendrá así:
Mediante comandos vamos a crear una cuenta de equipo llamado RESERVA dentro de la Unidad Organizativa creada anteriormente llamada SENATI, para eso ir a la ventana de comandos, así como en la imagen:
Luego escribir lo sgte:
Se tendrá así:
Ahora si quieres eliminar esta cuenta mediante comando harías lo sgte:
Quedando finalmente así:



















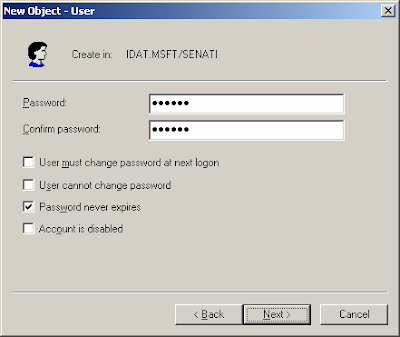
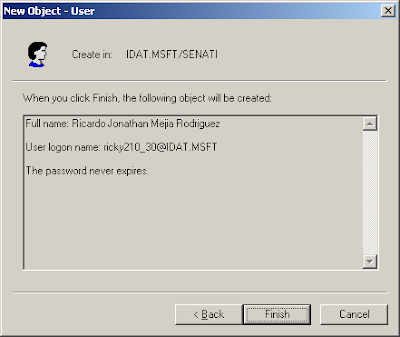








































No hay comentarios:
Publicar un comentario