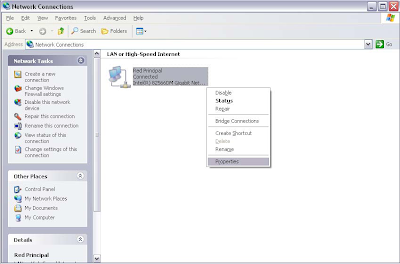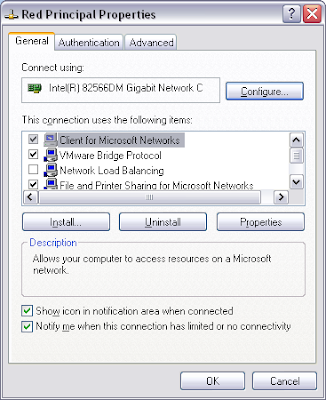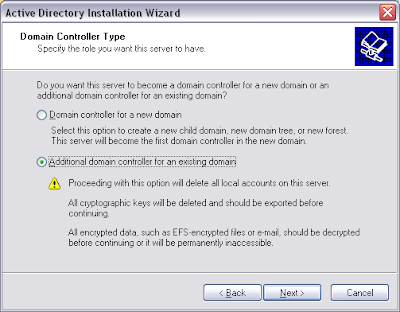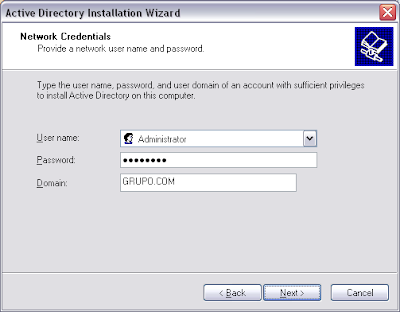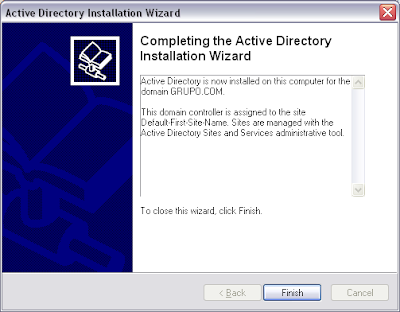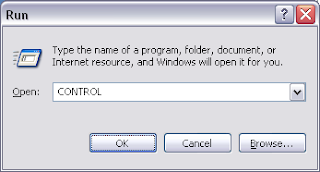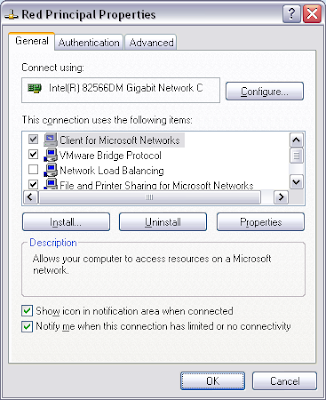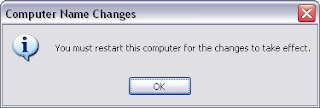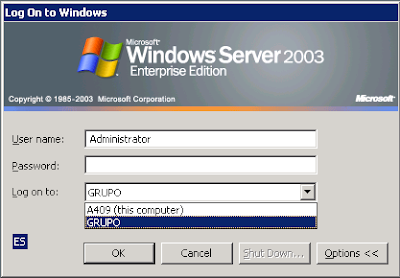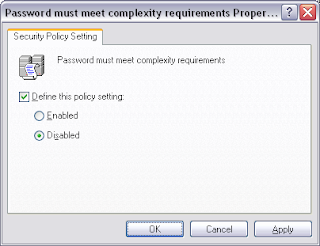Hola nuevamente, esta clase fue desarrollada en el instituto IDAT de Peru a cargo del Profesor
Martin Camacho, que hasta en la actualidad sigue como docente, mientras escuche su clase decidi desarrollarla en un manual en el cual se indique paso a paso y mediante pantallas el como crear el Directorio Activo (Active Directory), ya que esta basado en un servidor Windows Server 2003, a alguna persona podria serle de utilidad, asi que empezamos.
DIAGRAMA DE RED ACTIVE DIRECTORY
CONFIGURANDO ACTIVE DIRECTORY PRIMARIO
Primeramente vamos a verificar el nombre de la PC y grupo de trabajo, presionar las teclas Windows + Pausa, al hacer esto se mostrara la ventana de Propiedades del Sistema, así como en la imagen:
- Nota 1: Debes de verificar que tanto el nombre de la PC y Grupo de trabajo no contengan caracteres no validos, por ejemplo el carácter “_”.
- Nota 2: Debes de tener el CD de instalación de Windows Server 2003.
Ahora vamos al Panel de Control, para eso presionar las teclas
Windows + R, se mostrara la ventana de
Ejecutar y escribir lo sgte:
Al dar click en el botón
OK, se mostrara la ventana del Panel de Control, ahora seleccionar
Network Connections (Conexiones de Red), así como en la imagen:
Ahora debes darle doble click, se mostrara la sgte ventana:
Ahora debes seleccionar
Local Area Connection, darle click derecho, luego click en
Properties (Propiedades), así como en la imagen:
Al dar click se mostrara una ventana en la cual deberás seleccionar
Internet Protocol (TCP/IP), así como en la imagen:
Ahora dar click al botón
Properties, al hacerlo se mostrara una ventana en la cual en mi caso no hay asignada una dirección IP, algo así:
Ahora deberemos configurar lo sgte:
- Dirección IP
- Máscara de Subred
- Puerta de Enlace
- Servidor DNS Preferido
Configurar la dirección IP, teniendo así:
Ahora dar click al botón
OK, mostrándonos la ventana anterior:
Ahora dar click al botón
OK, Ahora vamos a comenzar con la instalación de
Active Directory, para eso dar click en el Menú
Inicio y click en
Ejecutar y escribir lo sgte:
Nota:
- DCPROMO--> Promover a Controlador de Dominio.
- DC--> Domain Controller || PROMO --> Promover.
Al dar click en el botón
OK, se mostrara una ventana de bienvenida, así como en la imagen:
Ahora dar click en el botón
Next, se mostrara la sgte ventana en la cual nos informa de la compatibilidad del Sistema Operativo (SO), así como en la imagen:
Ahora dar click en el botón
Next, se mostrara la sgte ventana en la cual especificaremos el tipo de controlador de dominio, elegiremos la primera opción Controlador de dominio para un nuevo dominio, así como en la imagen:
Ahora dar click en el botón
Next, se mostrara la sgte ventana en la cual elegiremos
Domain in a new forest (dominio en un nuevo bosque), así como en la imagen:
Ahora dar click en el botón
Next, se mostrara la sgte ventana en la cual especificaremos el nombre del nuevo dominio, teniendo así:
Ahora especificaremos el nombre del nuevo dominio, en nuestro caso nuestro dominio se llamara
GRUPO.COM, así como en la imagen:
Ahora al dar click al botón
Next, se mostrara la sgte ventana en la cual especificaremos el nombre NetBIOS, lo dejamos por defecto, así como en la imagen:
Ahora al dar click en el botón
Next, se mostrara la sgte ventana en la cual especificaremos en donde se almacenara la carpeta de base de datos y registro de Active Directory, en mi caso lo dejare por defecto, así como en la imagen:
Ahora al dar click en el botón
Next, se mostrara la sgte ventana en la cual especificaremos la carpeta donde se va a compartir como volumen del sistema, en mi caso la dejo por defecto, así como en la imagen:
Nota: Aquí debe de especificarse una partición, en la cual el Sistema de Archivos sea NTFS.
Ahora al dar click en el botón
Next, se mostrara una ventana en la cual la dejaremos por defecto.
Ahora al dar click en el botón
Next, se mostrara una ventana en la cual especificaremos los permisos predeterminados para usuarios y objetos de grupo, en nuestro caso dejamos la opción por defecto, así como en la imagen:
Ahora al dar click en el botón
Next, se mostrara una ventana en la cual especificaremos una contraseña para cuando inicie el equipo en el modo de restauración de servicios de directorio. Esta contraseña debe ser lo mas compleja posible, usar letras, números, caracteres especiales, en nuestro no asignaremos contraseña alguna, así como en la imagen:
Ahora al dar click en el botón
Next, se mostrara una ventana en la cual nos muestra un resumen de lo realizado hasta ahora, así como en la imagen:
Ahora al dar click en el botón
Next, se mostrara una ventana en la cual nos indica que se está instalando
Active Directory, esto puede tomar algo de tiempo, dependiendo de tu memoria RAM y del procesador. Solo debes de tener paciencia y esperar a que termine. Alrededor de 5 minutos o menos.
Bueno, luego de esperar por un buen rato, se mostrara la sgte ventana en la cual nos muestra que la instalación de
Active Directory se realizo con éxito, así como en la imagen:
Ahora dar click al botón
Finish, se mostrara la sgte ventana:
Para que los cambios se puedan realizar, deberás reiniciar, para eso dar click en el botón
Restart Now (Reiniciar Ahora). Luego de esto se reiniciara el equipo, no t extrañes si demora más de lo habitual al cargar, esto pasa xq se está cargando todos los objetos del directorio activo, luego de una larga espera se mostrara una ventana en la cual especificaras el nombre de usuario, contraseña y conectarse al dominio creado, en nuestro caso GRUPO, así como en la imagen:
Al dar click al botón
OK, se iniciara sesión. Ahora para comprobar si estoy como grupo de trabajo o dominio, presionar las teclas
Windows + Pausa, se mostrara la ventana de Propiedades del Sistema, en la cual daremos click a la ficha
Computer Name, se tendrá así:
Con esto terminamos de instalar en el principal.
CONFIGURANDO ACTIVE DIRECTORY SECUNDARIO
Primeramente vamos a verificar el nombre de la PC y grupo de trabajo, presionar las teclas
Windows + Pausa, al hacer esto se mostrara la ventana de
Propiedades del Sistema, así como en la imagen:
- Nota 1: Debes de verificar que tanto el nombre de la PC y Grupo de trabajo no contengan caracteres no validos, por ejemplo el carácter “_”.
- Nota 2: Debes de tener el CD de instalación de Windows Server 2003.
Ahora vamos al
Panel de Control, para eso presionar las teclas
Windows + R, se mostrara la ventana de
Ejecutar y escribir lo sgte:
Al dar click en el botón
OK, se mostrara la ventana del Panel de Control, ahora seleccionar
Network Connections (Conexiones de Red), así como en la imagen:
Ahora debes darle doble click, se mostrara la sgte ventana:
Ahora debes darle doble click, se mostrara la sgte ventana:
Ahora debes seleccionar
Local Area Connection, darle click derecho, luego click en
Properties (Propiedades), así como en la imagen:
Al dar click se mostrara una ventana en la cual deberás seleccionar
Internet Protocol (TCP/IP), así como en la imagen:
Ahora dar click al botón
Properties, al hacerlo se mostrara una ventana en la cual en mi caso no hay asignada una dirección IP, algo así:
Ahora deberemos configurar lo sgte:
- Dirección IP
- Máscara de Subred
- Puerta de Enlace
- Servidor DNS Preferido
Configurar la dirección IP, teniendo así:
Ahora dar click al botón
OK, mostrándonos la ventana anterior:
Ahora dar click al boton
OK, Ahora vamos a comenzar con la instalación de
Active Directory, para eso dar click en el Menú
Inicio y click en
Ejecutar y escribir lo sgte:
Nota:
- DCPROMO--> Promover a Controlador de Dominio.
- DC--> Domain Controller || PROMO--> Promover.
Al dar click en el botón
OK, se mostrara una ventana de bienvenida, así como en la imagen:
Ahora dar click en el botón
Next, se mostrara la sgte ventana en la cual nos informa de la compatibilidad del Sistema Operativo (SO), así como en la imagen:
Ahora dar click en el botón
Next, se mostrara la sgte ventana en la cual especificaremos el tipo de controlador de dominio, elegiremos la segunda opción Adicionar un controlador de dominio a uno ya existente, así como en la imagen:
Ahora dar click en el botón
Next, nos mostrara la sgte ventana:
Ahora definiremos las credenciales de nuestro equipo controlador de dominio, en
User Name definiremos al usuario
Administrator de controlador de dominio principal, en
Password definiremos la contraseña del controlador de dominio y en
Domain definiremos el nombre de dominio y extensión del controlador de dominio, teniendo así:
Ahora dar click al botón
Next, nos mostrara una ventana en la cual deberemos de definir el nombre de dominio a agregarse.
Ahora dar click al botón
Browse, al hacerlo nos mostrara una ventana en la cual deberemos de elegir el dominio a agregarnos, teniendo así:
Una vez elegido el dominio dar click al botón
OK, teniendo así:
Ahora dar click al botón
Next, se mostrara la sgte ventana en la cual especificaremos en donde se almacenara la carpeta de base de datos y registro de Active Directory, en mi caso lo dejare por defecto, así como en la imagen:
Ahora al dar click en el botón
Next, se mostrara la sgte ventana en la cual especificaremos la carpeta donde se va a compartir como volumen del sistema, en mi caso la dejo por defecto, así como en la imagen:
Nota: Aquí debe de especificarse una partición, en la cual el Sistema de Archivos sea NTFS.
Ahora al dar click en el botón
Next, se mostrara una ventana en la cual especificaremos una contraseña para cuando inicie el equipo en el modo de restauración de servicios de directorio. Esta contraseña debe ser lo mas compleja posible, usar letras, números, caracteres especiales, en nuestro no asignaremos contraseña alguna, así como en la imagen:
Ahora al dar click en el botón
Next, se mostrara una ventana en la cual nos muestra un resumen de lo realizado hasta ahora, así como en la imagen:
Ahora al dar click en el botón
Next, se mostrara una ventana en la cual nos indica que se está instalando
Active Directory, esto puede tomar algo de tiempo, dependiendo de tu memoria RAM y del procesador. Solo debes de tener paciencia y esperar a que termine. Alrededor de 6 minutos.
Bueno, luego de esperar por un buen rato, se mostrara la sgte ventana en la cual nos muestra que la instalación de
Active Directory se realizo con éxito, así como en la imagen:
Ahora dar click en el botón
Next, se mostrara la sgte ventana en la cual nos informa de la compatibilidad del Sistema Operativo (SO), así como en la imagen:
Para que los cambios se puedan realizar, deberás reiniciar, para eso dar click en el botón
Restart Now (Reiniciar Ahora). Luego de esto se reiniciara el equipo, no t extrañes si demora más de lo habitual al cargar, esto pasa xq se está cargando todos los objetos del directorio activo, luego de una larga espera se mostrara una ventana en la cual especificaras el nombre de usuario, contraseña y conectarse al dominio creado, en nuestro caso GRUPO, así como en la imagen:
CONFIGURANDO CLIENTE XP O SERVER 2003
Primeramente vamos a verificar el nombre de la PC y grupo de trabajo, presionar las teclas
Windows + Pausa, al hacer esto se mostrara la ventana de
Propiedades del Sistema, así como en la imagen:
- Nota 1: Debes de verificar que tanto el nombre de la PC y Grupo de trabajo no contengan caracteres no validos, por ejemplo el carácter “_”.
- Nota 2: Debes de tener el CD de instalación de Windows Server 2003.
Ahora vamos al
Panel de Control, para eso presionar las teclas
Windows + R, se mostrara la ventana de
Ejecutar y escribir lo sgte:
Al dar click en el botón
OK, se mostrara la ventana del Panel de Control, ahora seleccionar
Network Connections (Conexiones de Red), así como en la imagen:
Ahora debes darle doble click, se mostrara la sgte ventana:
Ahora debes seleccionar
Local Area Connection, darle click derecho, luego click en
Properties (Propiedades), así como en la imagen:
Al dar click se mostrara una ventana en la cual deberás seleccionar
Internet Protocol (TCP/IP), así como en la imagen:
Ahora dar click al botón
Properties, al hacerlo se mostrara una ventana en la cual en mi caso no hay asignada una dirección IP, algo así:
Ahora deberemos configurar lo sgte:
- Dirección IP
- Máscara de Subred
- Puerta de Enlace
- Servidor DNS Preferido
Configurar la dirección IP, teniendo así:
Ahora dar click al botón
OK, mostrándonos la ventana anterior:
Ahora dar click al botón
OK, ahora presionamos las teclas
Windows + Pausa, al hacerlo nos mostrara la ventana de
Propiedades de Sistema en la cual daremos click a la pestaña
Computer Name, teniendo así:
Ahora dar click al botón
Change, al hacerlo nos mostrara la sgte ventana:
Ahora en el grupo
Member of elegir la opción
Domain, al hacerlo se habilitara la caja de texto en la cual digitaras el nombre del dominio (
GRUPO.COM), teniendo así:
Una vez definido todo lo anterior presionar la tecla
OK, al hacer click nos mostrara la sgte ventana de autenticación:
Ahora pondremos las credenciales del dominio (
User Name y
Password), teniendo así:
Una vez definida las credenciales dar click al botón
OK, si todo esta correcto nos mostrara una ventana en la cual nos mostrara como mensaje Bienvenido al dominio
GRUPO.COM, algo así:
Ahora dar click al botón
OK, nos mostrara el sgte mensaje el cual nos indica que debemos de reiniciar nuestro equipo.
Ahora dar click al botón
OK, nos mostrara la ventana anterior:
Ahora dar click al botón
OK, nos mostrara la sgte ventana:
Ahora dar click al botón
Yes, al hacerlo se reiniciara la PC, luego nos mostrara la ventana de inicio de sesión con la diferencia que nos aparecerá una opción más que es la de
Log on to en la cual podremos desplegar la lista desplegable en la cual podremos definir si deseamos logearnos a nivel de equipo o a través de un dominio, algo así:
En nuestro caso en la opción
Log on to elegiremos nuestro dominio (
GRUPO), teniendo así:
Ahora al dar click al botón OK iniciaremos sesión.
CREACION DE OBJETOS ACTIVE DIRECTORY EN DOMINIO PRINCIPAL
Un equipo que esta como controlador de dominio tiene herramientas de sistemas adicionales a la de un grupo de trabajo, tales como: Active Directory Users and Computers, Domain Security Policy, Domain Controller Security Policy y otros adicionales.
Ahora vamos a iniciar la herramienta Active Directory Users and Computers, esta herramienta me permite la creación de objetos tales como: Usuarios, Grupos, Unidades Organizativas, etc.
Para poder iniciar esta herramienta solo bastara dar click al
Menú Inicio y click en
Ejecutar y digitar lo sgte:
DSA.MSC, así como en la imagen:
Una vez digitado el ejecutable dar click al botón
OK, al hacerlo nos mostrara la herramienta Active Directory Users and Computers, así como en la imagen:
Ahora cerraremos esta herramienta, luego daremos click en el
Menú Inicio –
Programas –
Administrative Tools y finalmente
Domain Security Policy, así como en la imagen:
A la hora que des click en la opción nos mostrara la herramienta
Domain Security Settings, teniendo así:
En resumen: lo que pretendemos hacer es que la contraseña que se le asigne a un usuario no sea tan compleja y que la longitud de dicha contraseña sea mayor a 1 carácter ya que por defecto la contraseña debe contener letras, números y caracteres especiales.
Ahora desplegar los sgtes nodos:
Security Settings –
Account Policy y seleccionar la política
Password must meet complexity requirements, teniendo así:
Ahora dar doble click, nos mostrara la sgte ventana:
En esta ventana marcar la opción
Disabled, teniendo así:
Una vez elegida la opción dar click al botón
OK, ahora seleccionar la política
Minimum password length, teniendo así:
Ahora dar doble click, nos mostrara la sgte ventana:
Ahora definiremos que la longitud mínima para mis contraseñas es de 1 carácter, teniendo así:
Una vez elegida la cantidad de caracteres dar click al botón
OK, luego cerrar la ventana. Para poder realizar este cambio deberías de reiniciar tu PC, pero eso tomaria mucho tiempo, para ahorrarnos ese tiempo damos click al
Menu Inicio y click en
Ejecutar y escribir lo sgte:
Nota: GPUPDATE /FORCE--> Forzar la actualización de las directivas de grupo.
GP: Group Polices || Update--> Actualizar || Force--> Forzar
Una vez escrito el comando presionar la tecla
ENTER, teniendo así:
Ahora proceder las sgtes Unidades Organizativas y Usuarios (para un mejor aprendizaje hazlo por código).
Ahora restringiremos al usuario
USER1 para que no tenga acceso al dominio los días domingos, para esto solo seleccionas el usuario
USER1, les da click derecho y finalmente click en
Properties, así como en la imagen:
A la hora que des click nos mostrara una ventana en la cual nos describe las propiedades del usuario, damos click a la pestaña
Account, teniendo así:
Ahora dar click al botón
Logon Hours, al hacerlo tendremos la sgte ventana:
Ahora voy a negar al usuario para que no pueda iniciar sesión en el dominio los días domingos, para eso selecciono toda la fila del día domingo y dar click a la opción
Logon Denied, al hacerlo toda la fila cambiara a color blanco, queriendo decir que no se podrá iniciar sesión ese día, teniendo así:
Una vez definida esta opción dar click al botón
OK, teniendo así:
Ahora dar click al botón
OK.
Realizar las sgtes restricciones:
- Restringir al usuario USER2 para que no tenga acceso los días sábados.
- Restringir al usuario USER3 para que no tenga acceso los días sábados desde el medio día hasta las 6pm.
- Restringir al usuario USER4 para que no tenga acceso los días domingos de 2pm hasta 11pm.
- Restringir al usuario USER5 para que no tenga acceso los días sábados de 2pm A 5pm.
- Restringir al usuario USER6 para que no tenga acceso los días sábados y domingos.
Ahora si verificas en el servidor secundario (Active Directory Secundario) tendrás así:
Ahora en la PC del cliente procederemos a iniciar sesión con el usuario
USER1, para eso deberás iniciar sesión con el usuario
USER1 con su respectivo password y que se conecte al dominio
GRUPO, teniendo así.
Ahora al dar click al botón
OK se iniciara sesión con el usuario
USER1 en el equipo cliente, teniendo así:
Ahora pongámonos en el caso que llego el día domingo, si quisieras iniciar sesión en el equipo cliente con el usuario
USER1 mostraría el sgte mensaje:
Finalmente prueba las restricciones con los demás usuarios.
.jpg)